When creating a page containing an Entity List (or just List) in Power Apps Portals, it is very common to add a details page so users can drill-down to the records details.
The list is represented as below example:

By default, the first column contains the link to the details Web Page as well as the action menu on the right dropdown.
In this post, I will share two options for JavaScript/jQuery code to make the entire row clickable.
Solution 1 – Making each cell clickable
In this example, we will perform the following:
- Loop through the list, retrieving the URL for record details each row
- Then we will loop through each individual cell, and attach an <a> element to represent the link
- The code also needs to ignore the TD containing the dropdown (optionally this can be removed)
SetLinkAllCells = function () {
var entityList = $(".entitylist.entity-grid").eq(0);
entityList.on("loaded", function () {
entityList.find("table tbody > tr").each(function (index, tr) {
var primaryColumn = $(tr).find('td')[0];
/// or retrieve column by name
/// var primaryColumn = tr.find('td[data-attribute="name"]');
var url = $(primaryColumn).find("a")[0].href;
console.log("URL: " + url);
if (!!url) {
$(tr).find('td').each(function (index, td) {
/// ignore action menu / dropdown
if ($(td).attr("aria-label") == "action menu")
return;
var cellValue = $(td).text();
/// clear td value
$(td).text("");
var newElement = '<a href="' + url + '" class="details-link has-tooltip" data-toggle="tooltip">' + cellValue + '</a>';
$(td).append(newElement);
});
}
});
});
};
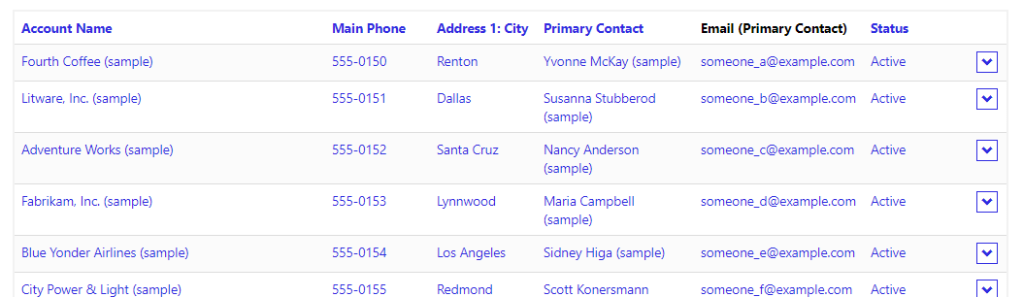
Solution 2 – Making the table row clickable
In this example, we will perform the following:
- Loop through the list, retrieving the URL for record details each row
- Attach a new function to the click event of the row, redirecting the user to the URL
- Remove the action menu, as this will also be triggered on the row click event
- Set the cursor to pointer for better UX
SetLinkAllRow = function(){
var entityList = $(".entitylist.entity-grid").eq(0);
entityList.on("loaded", function () {
entityList.find("table tbody > tr").each(function (index, tr) {
var primaryColumn = $(tr).find('td')[0];
/// or retrieve column by name
/// var primaryColumn = tr.find('td[data-attribute="name"]');
var url = $(primaryColumn).find("a")[0].href;
console.log("URL: " + url);
if (!!url) {
$(tr).css("cursor","pointer")
// remove menu dropdown
$(tr).find('td[aria-label="action menu"]').remove();
$(tr).click(function(){
window.location.href = url;
});
}
});
});
};

Now all we need is to use the preferred method:
$(document).ready(function () {
//SetLinkAllRow();
// or
//SetLinkAllCells();
});
Conclusion
Each method might suit different needs, you might also consider ignoring cells that already contain a clickable value, for example e-mail address or phone number columns.
Also if your action menu contains several actions, such as delete / start a workflow, etc, the solution might need a bit of a tweak.
In general, this can be a quick win to improve UX in your Power Apps Portals implementation.
